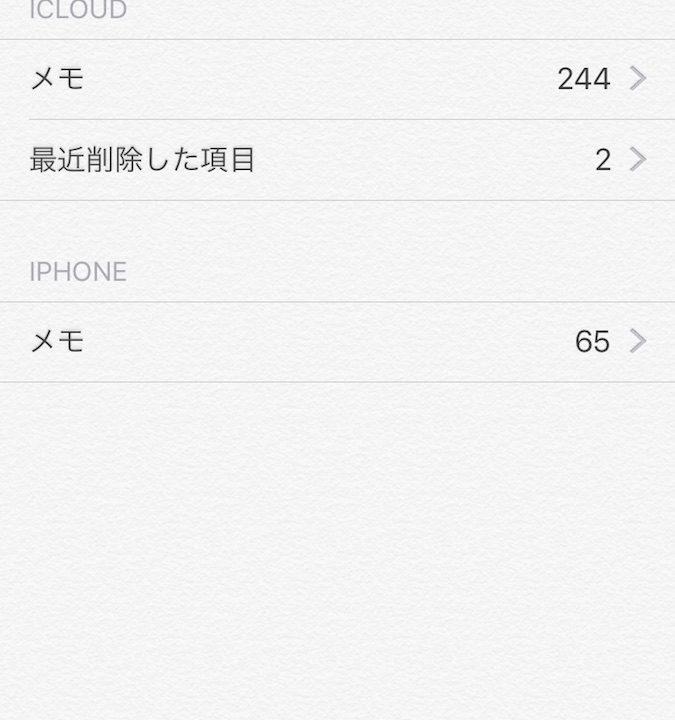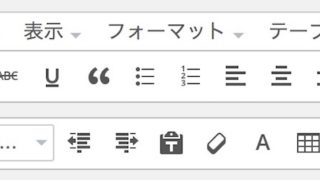iPhoneの「メモ」アプリで書いたメモがMacと同期しない場合、iPhoneでメモアプリのアカウントをチェックしてみてください。
iPhoneはアカウントごとにメモが別れています。(なぜだ!)
iPhoneのメモとMacのメモが同期してない場合、あなたはiPhone本体にしか記録されないメモに書いている可能性があります。僕もそうでした。。。
iPhoneのメモのアカウントを確認する
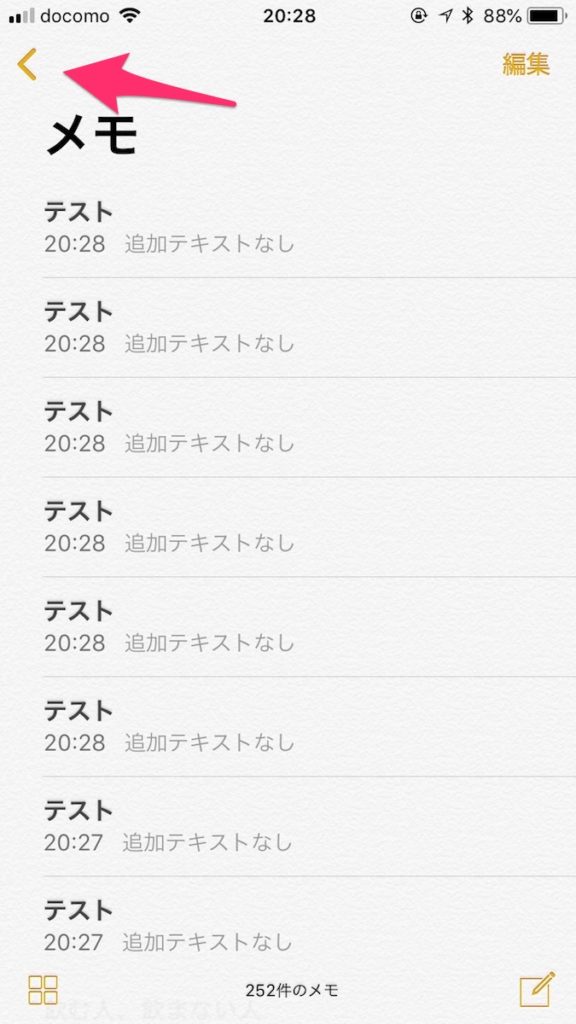 iPhoneのメモで左上の矢印をタップして戻る
iPhoneのメモで左上の矢印をタップして戻るiPhoneのメモアプリを開き画面左上の矢印をタップ。
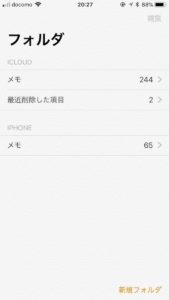 あなたが書いたメモが「IPHONE」のメモの方に入っていませんか?
あなたが書いたメモが「IPHONE」のメモの方に入っていませんか?「フォルダ」画面に戻ります。
そしたら「IPHONE」と書いてある方の「メモ」をタップ。
どうですか? あなたがiPhoneで書いたのにMacに同期しないメモが見つかりましたか?
iPhoneの「メモ」はアカウントごとに別々
なんでこんなことになっているかというと、iPhoneのメモは
- iCloudを通じてMacと同期するメモ
- iPhone本体にだけ記録されるメモ
- その他、Gmail等と同期するメモ
のようにアカウントごとに別れているからです。
だから、何も知らずに「IPHONE」の方の「メモ」をタップしてそのままメモを取っていると、2の「iPhone本体のみに記録されるメモ」に書いていることになるんですね。
その結果、Macの方でメモアプリを開いたときに出てこない。
こんなの気づきます? 僕はまったく気づいてなかった(汗)。
iPhone内部のメモをiCloudのメモに移動する
これまでiPhone内部にだけ書きためたメモはどうすればいい?
ご安心ください。一気に全部移す方法がありました。
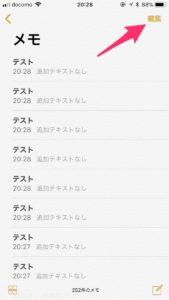 iPhone内部メモの画面で「編集」をタップ
iPhone内部メモの画面で「編集」をタップiPhone内部メモの一覧画面で「編集」をタップ。
するとメモの選択画面に。
続いて「すべて移動」をタップ。
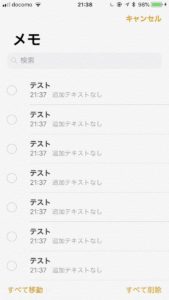 メモの選択画面に
メモの選択画面に移動先として「ICLOUD」の「メモ」部分をタップ。
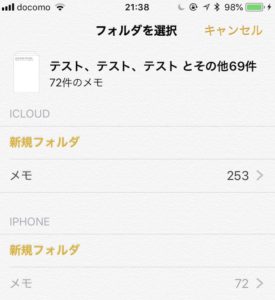 iCloudの「メモ」の文字をタップ
iCloudの「メモ」の文字をタップすると、一発で全部移せるんですね。やった!
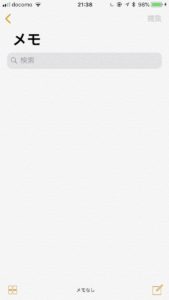 iPhone本体のメモが空っぽに
iPhone本体のメモが空っぽにということで、ご覧のようにiPhone内部にあったメモのフォルダは空っぽに。
もちろん、メモの選択画面でわかるように、移動したいものだけを選んで移動も可能。
最初からiPhoneのメモはiCloudアカウントへ
ただ、毎回こんなことはやっていられません。
実は最初からiPhoneのメモをiCloudアカウントにだけ書く方法があります。
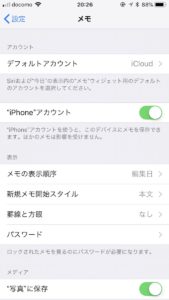 iPhoneの「設定」から「メモ」を開きます
iPhoneの「設定」から「メモ」を開きますiPhoneの設定>メモ
と進みます。
「アカウント」の「デフォルトアカウント」をタップ。
「iCloud」を選んで戻ります。
「”iPhone”アカウント」をオフ。
こうすることで、iPhoneでメモを使うときはデフォルトでMacと同期するメモを開いて書き込むことができます。
iPhoneのメモをMacと同期させるにはiCloudのメモに書く
iPhoneの「メモ」アプリで書いたメモをMacと同期させるには、iCloudアカウントの「メモ」に書きましょう。
デフォルトメモをiCloudに設定。iCloudのメモのみ同期する設定にすればオッケーです。
なぜならiPhoneの「メモ」アプリは次のような仕組みになっているからです。
- iPhoneのデフォルトメモはiPhoneに保存
- iPhoneでのメモ作成の際、どのアカウントでのメモか選択可能
- メモ同期は自分が設定している複数アカウントで可能(iCloudやGmailなど)
- アカウントごとにメモ同期をオンオフできる
iPhoneのメモは、理解してしまえばなんてことないのですがちょっとクセのある設定でした。
iPhoneとMacで「メモ」を同期させて使いたい人は参考にしてください。